
If “Drag Individual MIDI tracks as audio (using VST/DXi)” is checked, MIDI tracks will be rendered to audio WAV files before they are dropped. There shouldn’t be a reason to disable this. “Allow Drag n Drop” must be checked to use this feature. The second menu item on the DAW Plugin Mode button is Options for DAW Plugin Mode. If Ctrl is held, it will be dropped as an audio file regardless of the setting. If the track is a MIDI track, it will either be dropped as a MIDI file or an audio file depending on the "Drag Individual MIDI tracks as audio (Using VST/DXi)" setting in the Plugin settings dialog.Īlso, if Shift is held when dragging/dropping MIDI outside RealBand, then a MIDI track will be dropped as a MIDI file regardless of that particular setting.
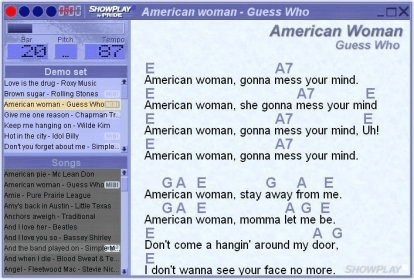
In the Plugin settings click on the “Drag Audio as” combo box to choose the audio file type. To choose the audio file type, click on the DAW Plugin Mode toolbar button and select Options for DAW Plugin Mode from the dropdown menu to open the Plugin settings dialog. If the track is an audio track, it will be dropped as a either a. Note: Programs that require this step include Cubase and Abelton Live. When the file is ready, the Drop Station turns green. The color of the button will change to green when the file is ready. When you drop the track onto the Drop Station, you will see an orange color, indicating that the track is accepted and the file is being prepared. It also allows you to make MIDI versions of the RealTracks (RealCharts), by simply dragging a RealTrack to the “MIDI” quadrant of the Drop Station. The Drop Station makes it faster and easier to make different file types. There are 4 quadrants, and they are labeled according to the types of files that will be made by the drop: Audio Files (wav, wma, m4a) or MIDI file (mid). If drag ‘n’ drop to another sequencer/DAW isn't working, you may need to use the Drop Station.
Best free midi monitor software windows#
You can select a region of the song during playback in the Tracks window and some other windows like the Audio Edit window and Chords window. To drag and drop part of a track, first highlight the section that you want and then hold down the left mouse button on the track number and drag the mouse to the desired drop site.
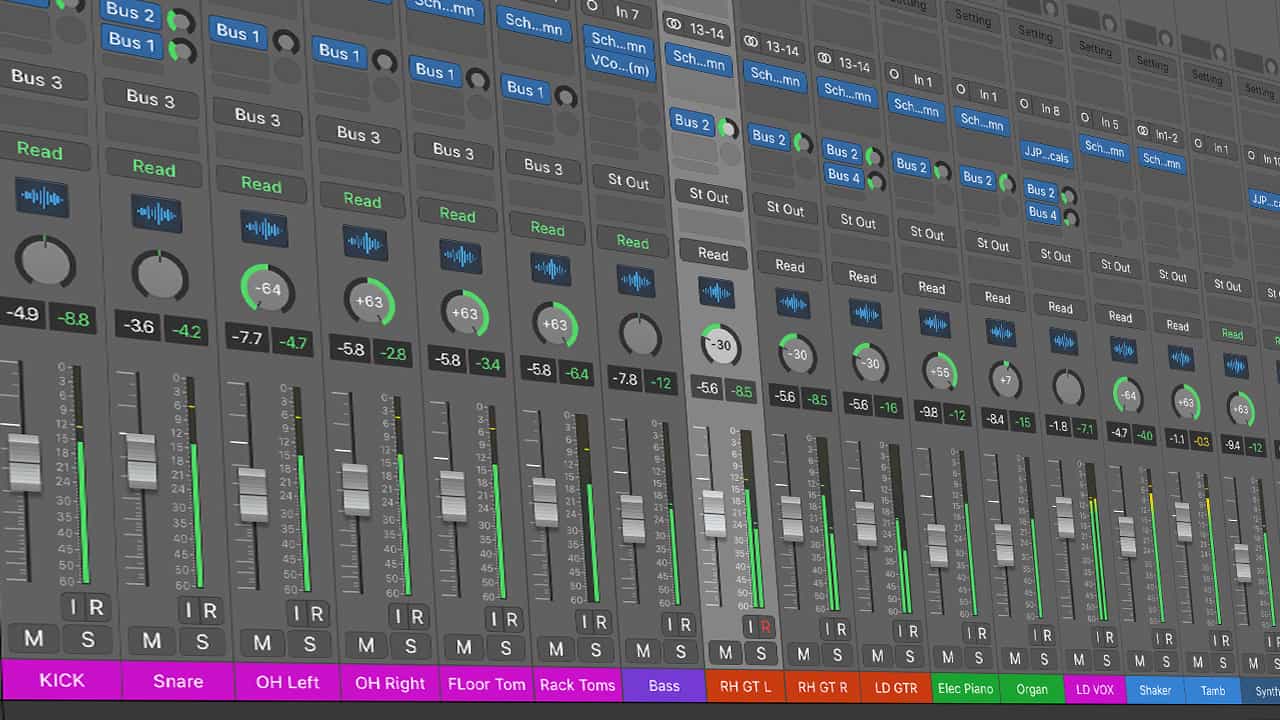
dragging the mouse (still holding down the button) to the new location of the track, either the desktop or a track in another sequencing program.holding down the left mouse button on the Track Number of the source track.You can work in another sequencer, type a chord progression in RealBand, and then simply drag the track from RealBand to your sequencer's track at the desired track and bar location.ĭragging and dropping from RealBand to an outside location, such as the desktop or another audio program, involves: In plug-in mode, RealBand is open as a small always-on-top window, and acts as a plug-in for your favorite DAW/sequencer, so that you can drag-and-drop MIDI and audio (WAV or WMA) tracks from RealBand to another sequencer (or to Explorer). To enter plug-in mode in RealBand, click on the DAW Plugin Mode button of the Track window and select Start DAW Plugin Mode from the menu.

Chapter 12: Wizards, Tools, and Plug-Ins Plug-in Mode and Drag ‘n’ Drop


 0 kommentar(er)
0 kommentar(er)
